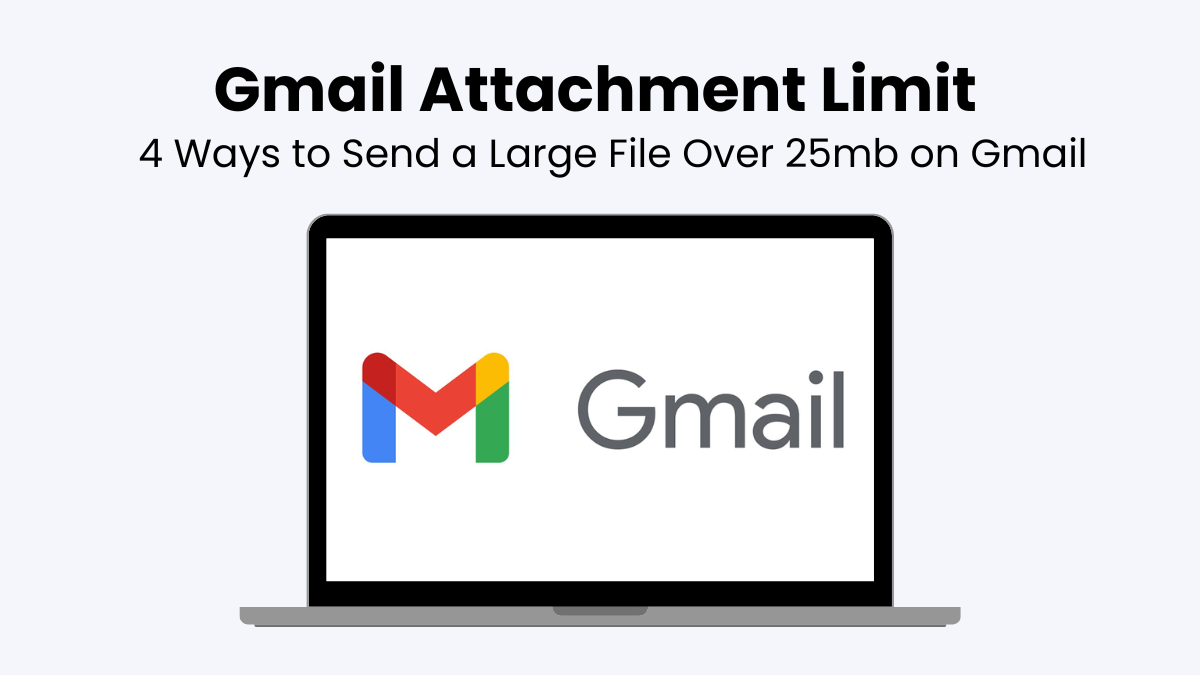Gmail Attachment Limit – 4 Ways to Send a file over 25mb on Gmail
Struggling to send large files over Gmail? It’s not just you. Gmail’s 25MB attachment limit makes sharing important documents and high-quality photos a real headache.
Those “attachment size exceeded” error messages are incredibly frustrating. But don’t fret.
In this post, we’ll walk you through four simple methods to send files over 25MB on Gmail so you can send large files easily.
Method 1: Google Drive
How to Use Google Drive to Send Large Files
Google Drive is a lifesaver for anyone dealing with Gmail’s 25MB attachment limit. Here’s a simple way to send large files using Google Drive:
- Upload Your File:
- Open Google Drive and log into your account.
- Click the “New” button and select “File upload” or “Folder upload” if you have multiple files.
- Get the Sharing Link:
- After uploading, find the file in “My Drive”.
- Right-click on the file and select “Get link”.
- Make sure the link settings allow anyone with the link to view it. Adjust permissions if necessary.
- Attach the Link in Gmail:
- Open Gmail and click “Compose” to start a new email.
- Click the Google Drive icon at the bottom of the email window.
- Select the file you uploaded and click “Insert as Drive link.”
- Finish writing your email and click “Send.”
This method ensures your files are shared securely and efficiently without worrying about attachment limits.
Method 2: File Compression
Compressing Files to Reduce Size
File compression is a handy trick to reduce file sizes and bypass email attachment limits. Here’s how to do it effectively:
Why Compress Files?
Compressing files reduces their size and makes them easier to manage and send. It removes redundant data, which helps shrink the file size without losing crucial information.
Tools for Compression
- WinRAR: A popular tool that compresses files into .rar format. It’s simple to use and highly efficient.
- 7-Zip: An open-source software that compresses files into .zip or .7z formats. It’s lightweight and versatile.
Steps to Compress and Send Files in Gmail
- Download and Install a Compression Tool:
- Choose either WinRAR or 7-Zip and install it on your computer.
- Compress Your File:
- Right-click the file or folder you want to compress.
- Select “Add to archive” (for WinRAR) or “Add to zip file” (for 7-Zip).
- Choose the compression format (.rar, .zip, or .7z) and click “OK”.
- Attach the Compressed File in Gmail:
- Open Gmail and click “Compose” to start a new email.
- Click the paperclip icon (attachment icon) at the bottom of the email window.
- Locate your compressed file, select it, and click “Open”.
- Finish composing your email and click “Send”.
Benefits of File Compression
- Faster Uploads and Downloads: Smaller file sizes mean quicker uploads and downloads, saving time for both sender and receiver.
- Preserves File Structure: Compression keeps the original file structure intact, making it easier to decompress and use the files as intended.
- Enhanced Security: Many compression tools offer password protection, adding an extra layer of security to your files.
This step helps you send large files through Gmail without hitting the dreaded 25MB limit.
Method 3: Using Third-Party Services
Using Third-Party Services to Send Large Files
When Gmail’s 25MB limit just won’t cut it, third-party services come to the rescue. Here’s how to use some of the best options available.
- WeTransfer
WeTransfer is a simple and free tool that allows you to send files up to 2GB. Here’s how to use it:
- Go to WeTransfer.com: No need to sign up.
- Upload Your File: Click the plus sign to add your file.
- Enter Emails: Add your email and the recipient’s email.
- Send: Click “Transfer” and verify your email if prompted.
WeTransfer will send a link to your recipient to download the file.
- Dropbox
Dropbox is another popular choice, especially for business use. It offers:
- Easy File Sharing: Upload files up to 50GB via the web or 2TB using the desktop app.
- Create a Shareable Link: After uploading, click “Share” to generate a link.
- Send the Link: Share this link through Gmail or any other email service.
Dropbox provides various plans, some offering unlimited storage.
- Google Drive
Google Drive is perfect if you’re already using Gmail. It offers:
- 15GB Free Storage: Easily integrated with Gmail.
- Upload Files: Drag and drop files into Google Drive.
- Get Sharing Link: Right-click the file, select “Get link”, and set permissions.
- Share via Email: Insert the link into your Gmail and send it.
This method allows you to send files up to 5TB.
- Jumpshare
Jumpshare is great for creatives needing to share various file formats. It offers:
- Drag and Drop Uploads: Supports over 200 file formats.
- Generate Shareable Links: Easily create and share links.
- Free Plan: Allows 250MB file uploads and 2GB storage.
Ideal for sending videos, designs, and other media files.
For more details on secure and efficient file sharing, read our guide “How to Send Large Files Via Email.”
Method 4: Splitting the File
Splitting Large Files into Smaller Parts
Splitting large files into smaller parts is a practical solution when you need to email files that exceed size limits. Here’s how to do it effectively:
Why Split Files?
Sometimes, even after compressing, files remain too large to send via email. Splitting them into smaller parts can make them manageable and ensure they fit within email attachment limits.
Tools for Splitting Files
- HJSplit: A simple and reliable tool for splitting large files.
- GSplit: A dedicated tool for splitting and combining files.
Steps to Split Files Using HJSplit
- Install HJSplit: Download and install HJSplit from the official website.
- Open HJSplit: Launch the application and select the “Split” option.
- Choose the File:
- Click the “Input File” button to select the large file you want to split.
- Set the output directory where the split files will be saved.
- Set Split Size:
- Enter the desired size for each part (e.g., 10MB).
- Click “Start” to begin the splitting process.
Steps to Split Files Using GSplit
- Install GSplit: Download and install GSplit from the official website.
- Select the File: Open GSplit and choose the file you want to split.
- Set Split Parameters:
- Specify the size of each part.
- Click “Split” to divide the file into smaller segments.
Combining Split Files
To recombine the files, the recipient needs to use the same tool that was used to split them. Here’s a quick overview:
- HJSplit: Open HJSplit, select “Join,” and choose the first part of the split file. Click “Start” to combine.
- GSplit: Use the “Unite” feature in GSplit to recombine the split files by selecting the first part and clicking “Unite.”
Advantages of Splitting Files
- Bypass Size Limits: Easily email files without hitting size restrictions.
- Maintain File Structure: Keep the integrity of the original file.
- Security Options: Some tools offer encryption for added security.
Conclusion
Sending large files via Gmail is manageable with the right tools. Use Google Drive for seamless integration, compress files to reduce size, employ third-party services like WeTransfer, or split files using tools like HJSplit and GSplit. With either of these methods, you won’t go over Gmail’s 25MB limit.
However, these solutions often have limitations, such as slow upload speeds, security concerns, or complicated setups. The best solution? TitanFile.
TitanFile makes it simple. It offers fast uploads and top-level security. You can track files easily and keep them safe, and you won’t need to worry about limits or security issues.
Try TitanFile today for easy, secure file sharing with a FREE 15-day trial!