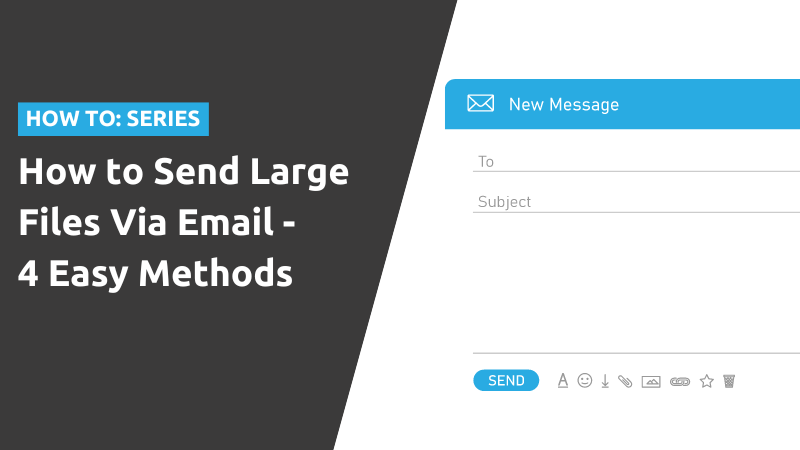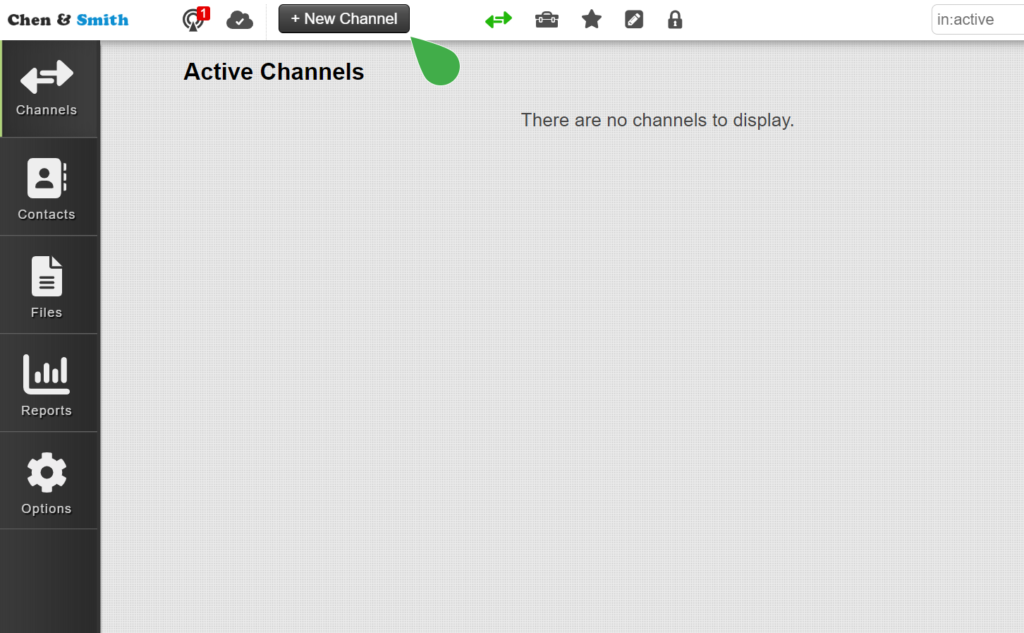If you’re looking to send large files via email, you’ve come to the right place. This article will outline 4 different ways to help you accomplish the task.
Maximum Email Size Outlook
By default, it’s difficult to send large files via email. This is because most email servers have a maximum file size limitation of 20 – 25 megabytes so if you tried to send larger files, you might get an error message similar to this one:
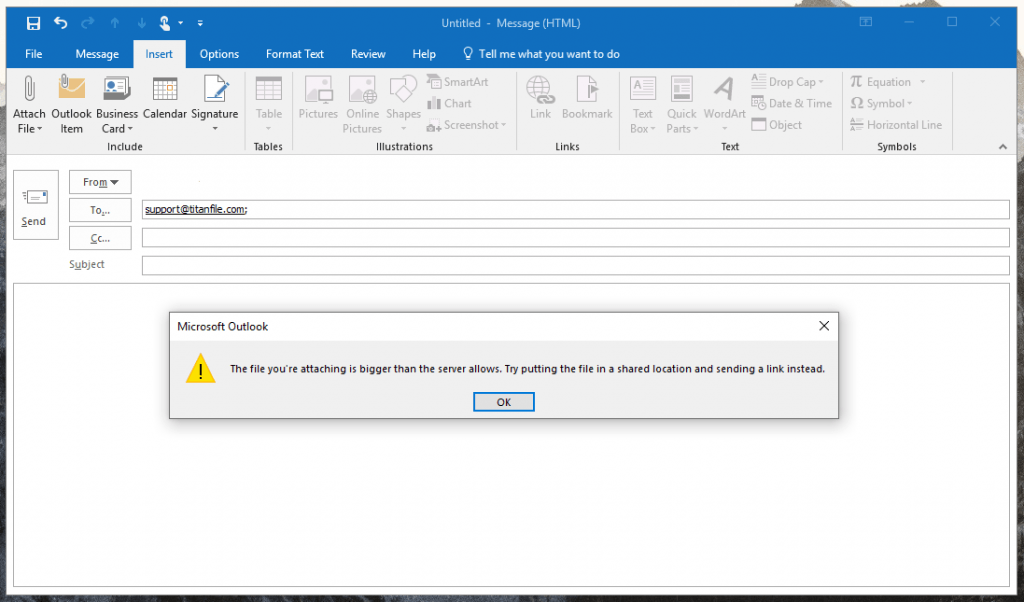
Email provider platforms such as Outlook and Gmail impose this limit because email inboxes generally have limited storage space. To prevent you from eating up too much storage on the recipient’s side, they limit you from sending large files via email.
Therefore, by default, you’re unable to send big files such as images, video files, zip files, or work files effectively through email.
If you don’t want to resort to sending a USB flash drive or hard copies of your files via courier, continue reading below.
So how do you email large files? In this article, we’ll show you how to send large files via email with 4 easy methods.
- Easiest method – Email large files using TitanFile
- Email large files using Google Drive
- Compress large files before emailing them
- Use WeTransfer
1. Send large files via email using TitanFile
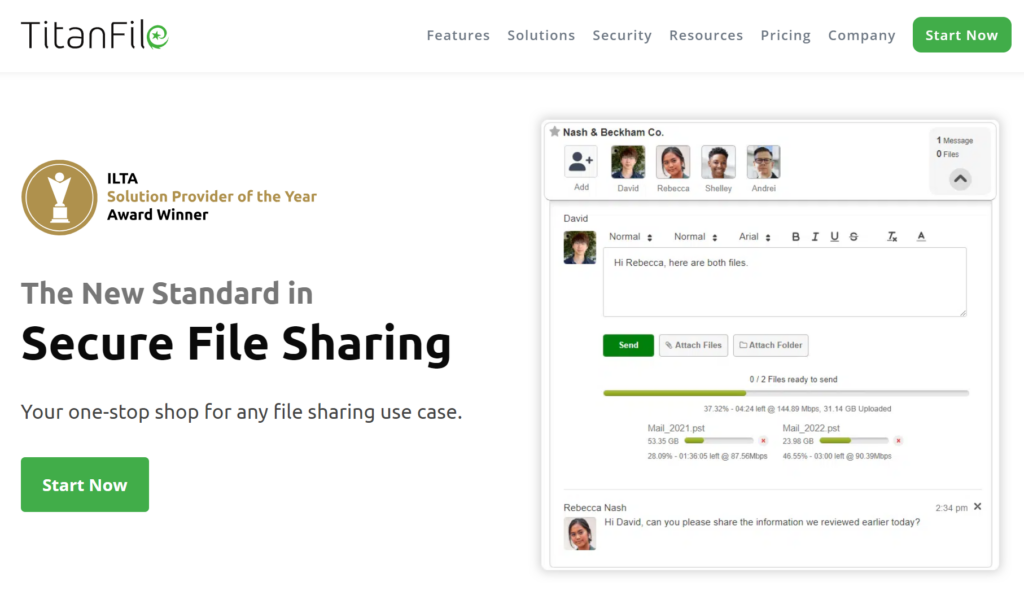
If you want to share fast and securely, TitanFile is the perfect solution for you.
TitanFile is a secure file sharing platform that enables you to bypass file size limits and exchange big files with your recipients. Your large files will be automatically encrypted by TitanFile to ensure that they’re secure at all times.
People choose TitanFile because it is #1 in security, has lightning fast upload speeds and is as easy to use as email.
Here’s how to start emailing large files in just 5 minutes:
1) Sign up for a free trial of TitanFile. (Don’t worry, no credit card is required)
Once you’ve signed up for a trial, check your inbox for instructions on activating and logging into the platform.
2) When you’re logged into TitanFile, you can begin sending files by creating a new channel. Think of a channel as a secure email. You’ll need to enter a subject line.
3) Add a contact by clicking the add contact icon. You can add as many contacts as you’d like. Each contact will be able to receive and send files securely to you.
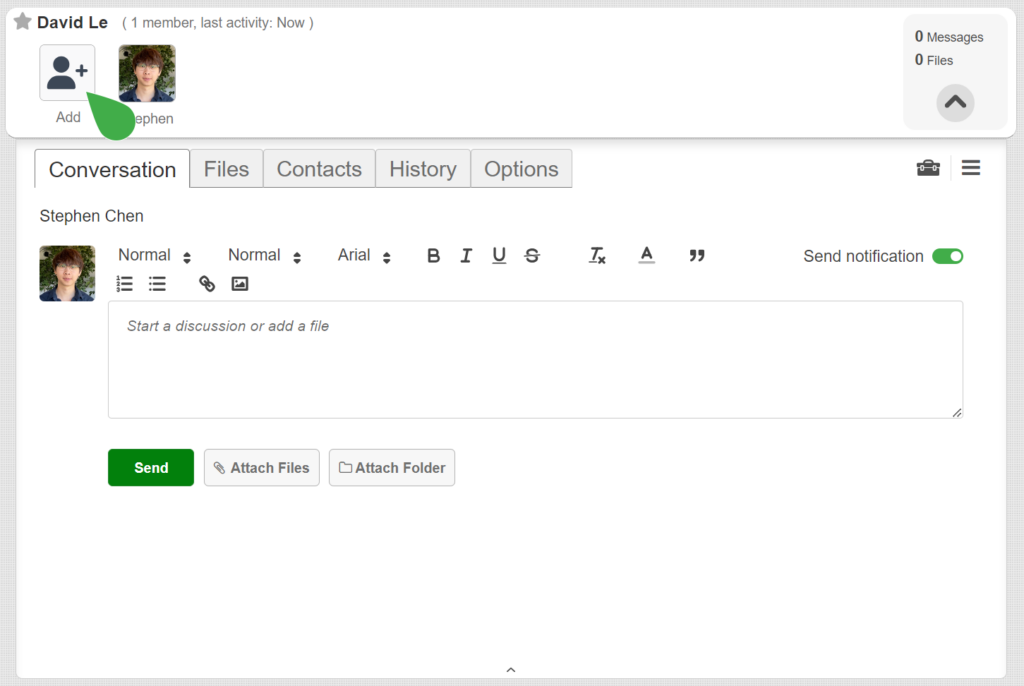
4) Add a file by clicking the attach file button. You can also include a message by typing in the message box.
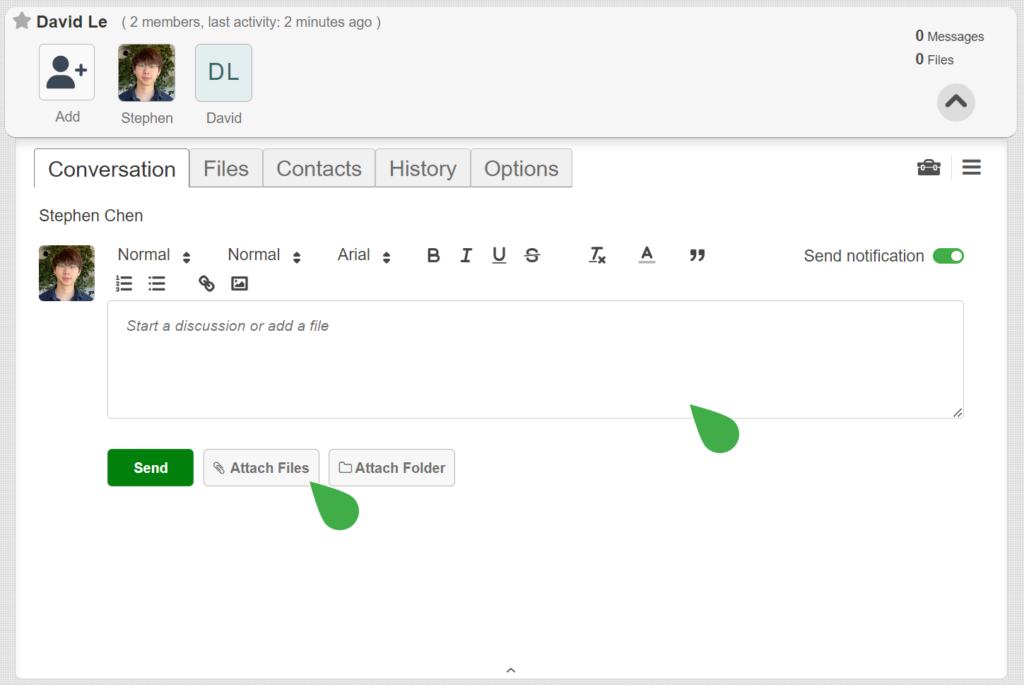
When you’re ready, click Send. And that’s it!
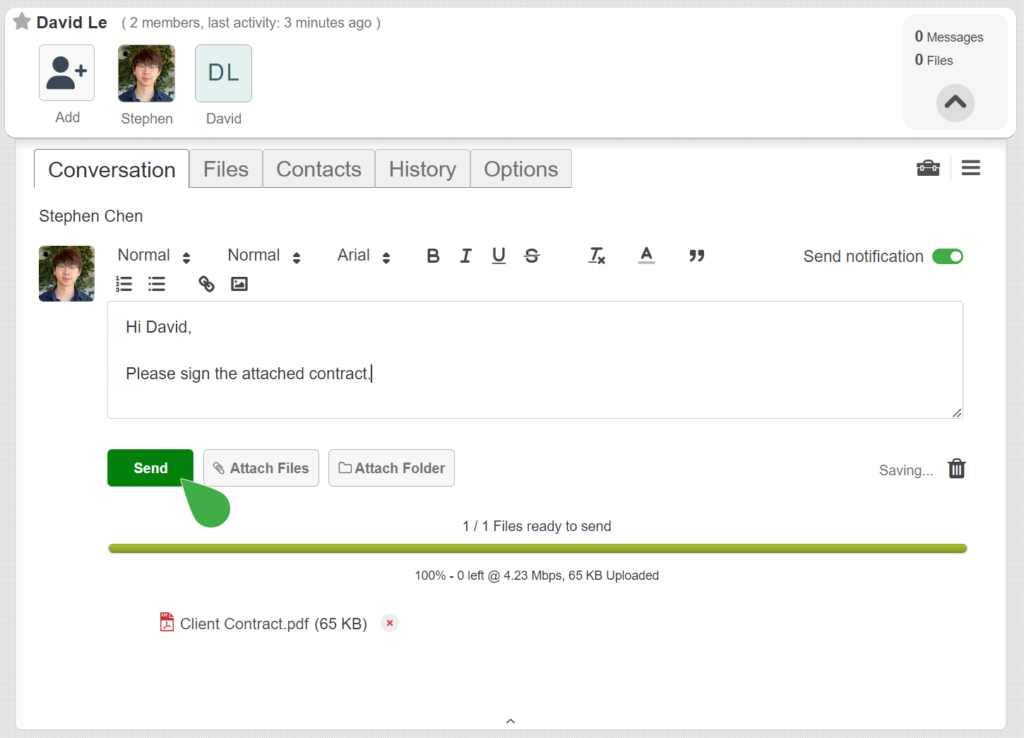
Your recipient will now receive a link to access the files securely.
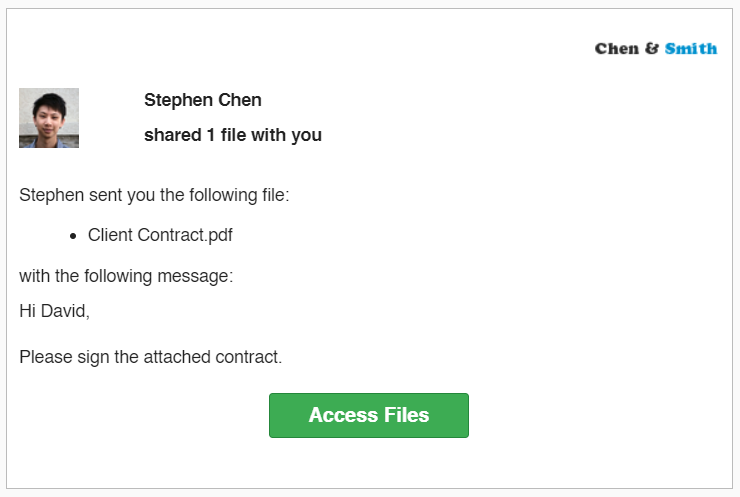
2. Upload and email files with Google Drive
Google Drive is a cloud storage service offered by Google that enables you to upload large files or and entire folder to the cloud and share them by email.
With a free subscription and a Gmail account, you will get access to uploading up to 15GB of files.
To start emailing large files through Google Drive, first, you’ll need a free account with Google Email. You can set one up for one here.
Once you’ve set up your Google account, you can access your Google Drive by visiting drive.google.com. You should see something like this:
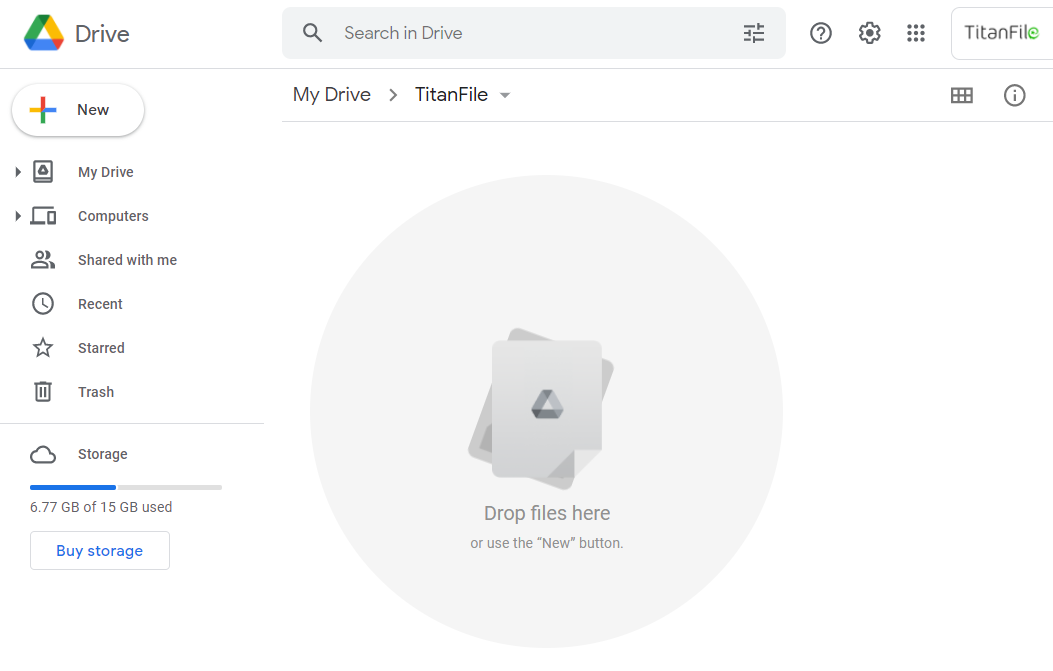
Simply drag and drop the large file into Google Drive, right-click the file and click share.
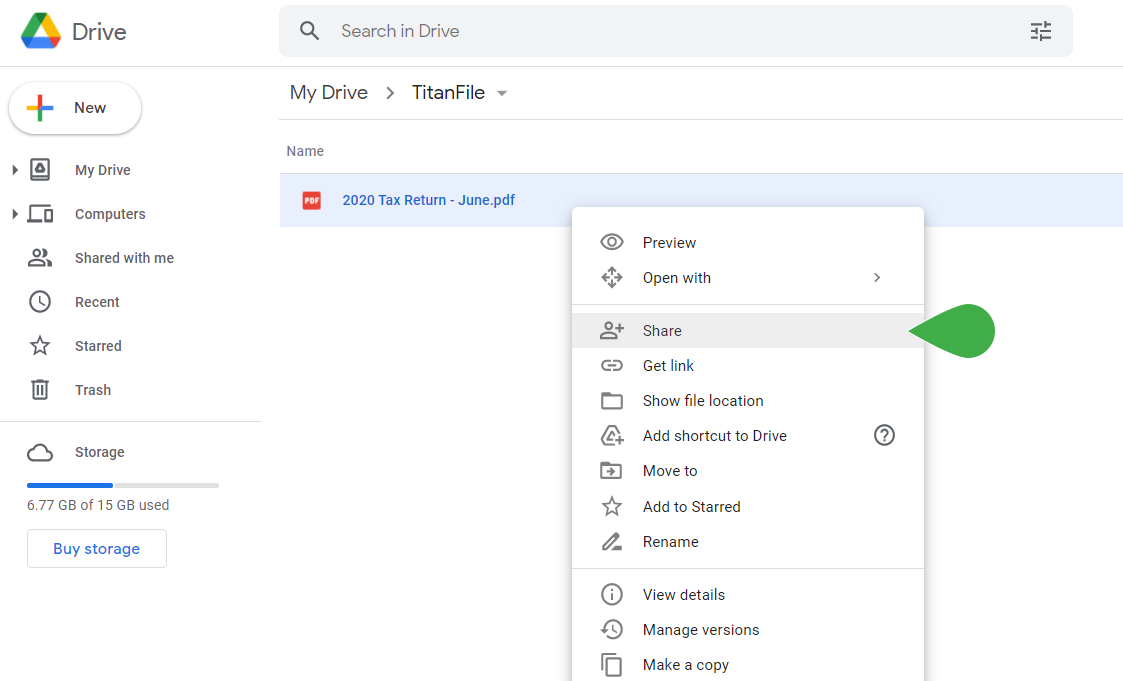
Next, type in the email address of the person you wish to share the file with. Click “Done” and voila! You’ve just shared a large file using Google Drive.
You can also send multiple files at the same time by creating a folder in Google Drive and sharing the folder.
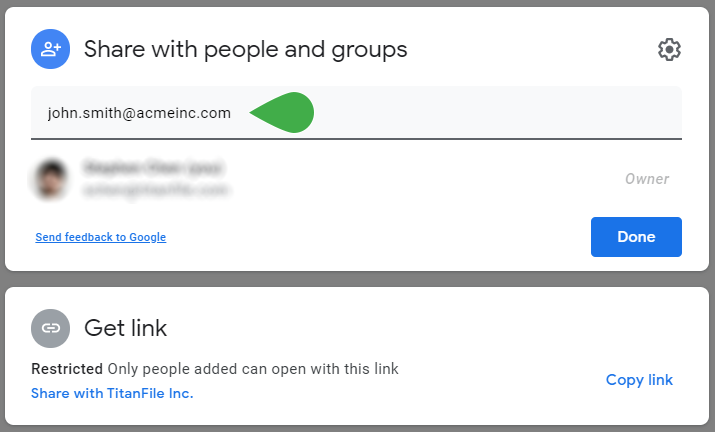
You can also click “Get Link” to get a drive link that you can email your recipient.
3. Compress large files before emailing them
If your files are slightly larger than the 20 – 25 megabyte email limit, you may be able to get away with compressing your files before you send them.
However, if your files are much larger than 20 megabytes, would be a much better solution.
When you compress files, you’re reducing the overall size of huge files in the package.
The process of compressing files will differ depending on what kind of computer you’re on.
Windows Operating System
If you’re on a Windows computer, you can right-click a file, go to “Send to” and click “Compressed (zipped) folder.”
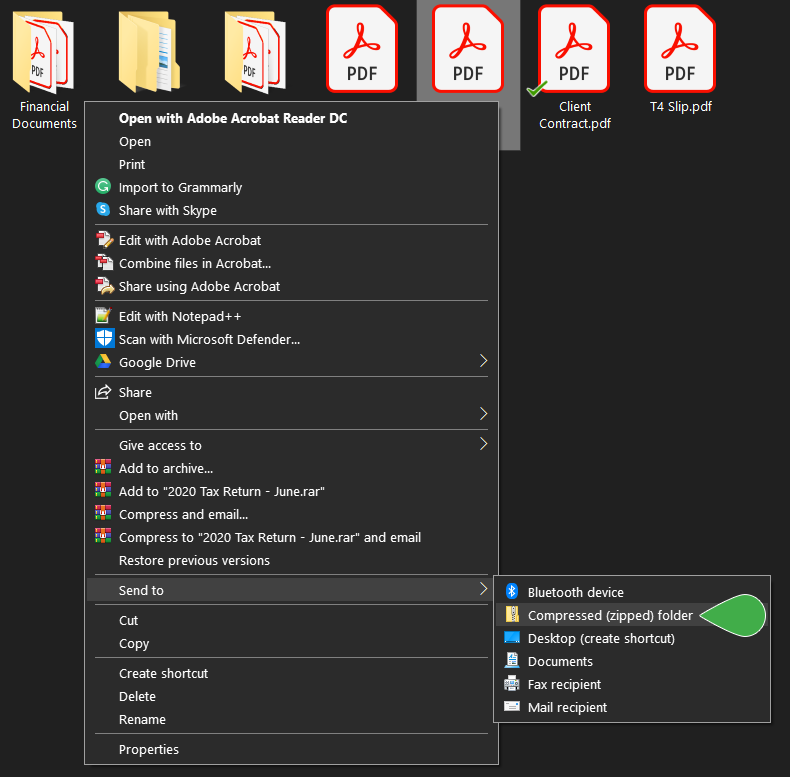
The compressed file will appear in the same folder directory as the original file you compressed.
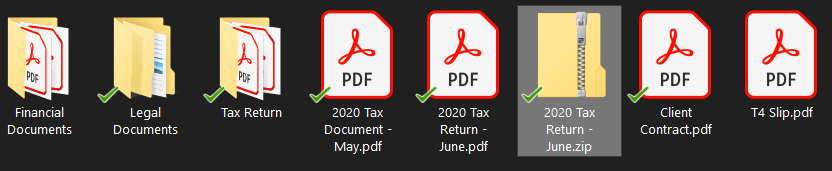
You’ll notice that the compressed file is smaller than the original. You can then email the file!
Mac Operating System
To compress a file on a Mac computer, control-click the file you wish to compress and click “Compress…”
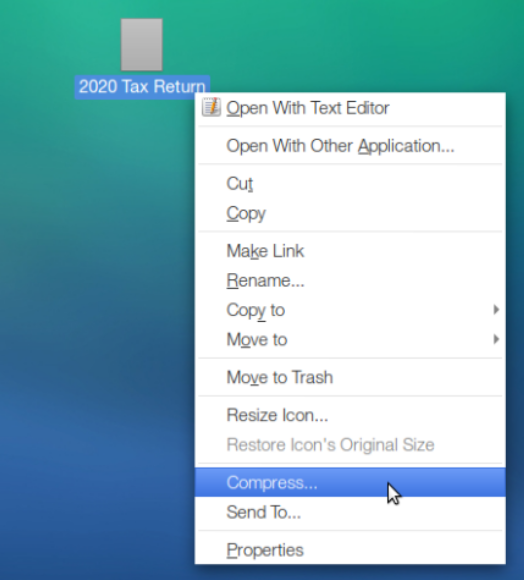
Then, select .zip from the dropdown menu to the right of the filename. Click “Create.”
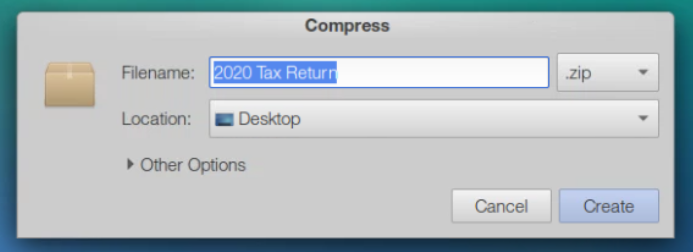
Once the zip file has been created, you can email the compressed document using your preferred email application.
For even better file compression, you can compress large files using file compression software such as WinZip or WinRar.
4. Send large files via WeTransfer
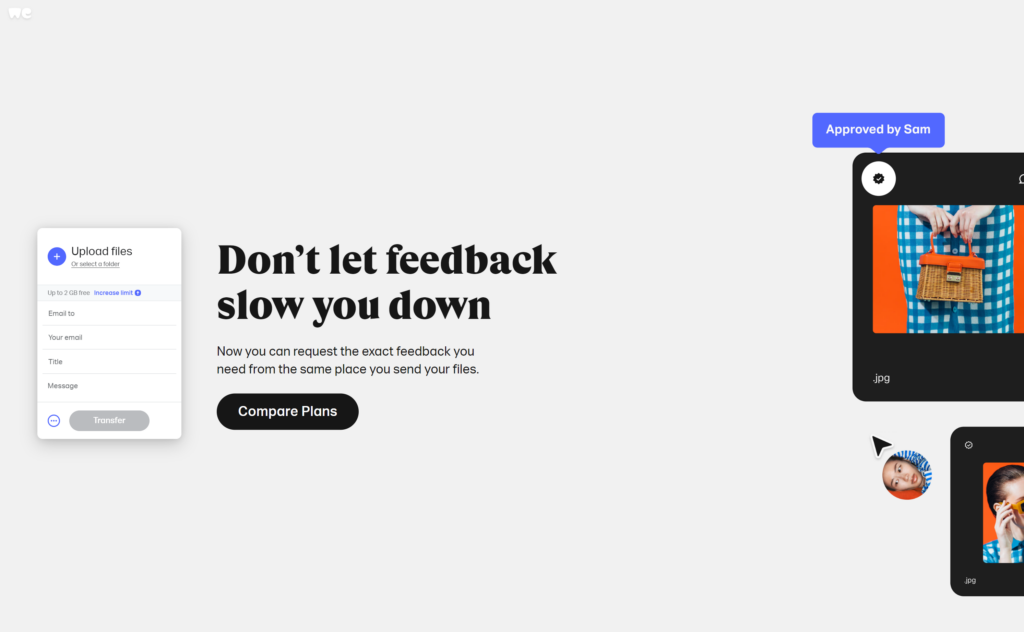
WeTransfer is a great way to transfer large files if you’re not looking for two-way collaboration with the recipient.
The free plan enables you to upload files up to 2GB. If you need to share files that are larger than 2GB, you can upgrade to one of their free plans.
To send large files via WeTransfer, visit WeTransfer.com and click the “Upload Files” button to attach a file, multiple files, or a folder. Then, fill out the form on their site which includes the recipient’s email, your email, a title, and a message.
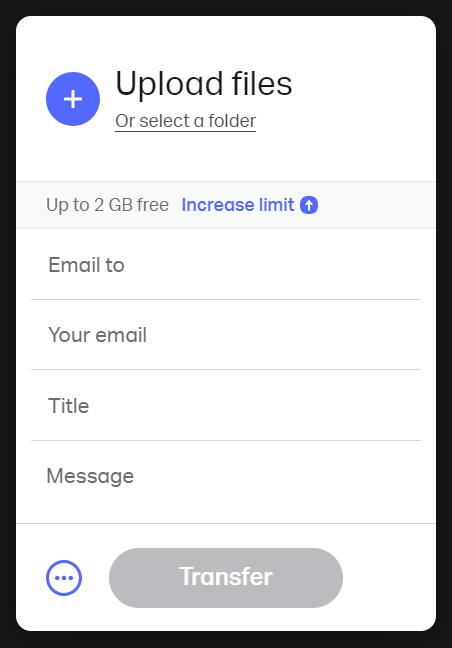
It’ll also give you the option to add password protection to your files.
When you’re ready to send, click Transfer. Your recipient will then receive your files via email and they’ll be able to click on a download link.