When sharing sensitive PDF documents via email, it’s important to password-protect them first.
Always keep in mind that the moment you create a document and share it over the internet, it becomes vulnerable to cyber threats. There are countless entities that would love to get their hands on your confidential information and use it for personal gain.
Unfortunately, if your documents are not protected, once your mouse clicks send, there is little you can do to stop it from entering the hands of an experienced hacker.
The Importance of Password-Protecting PDFs
Cyber hackers attempt to steal data while it traverses the internet. Whether through email or direct messaging – your documents are most vulnerable while in transit and at rest. However, password-protected PDFs make your information secure while it travels to the intended recipient.
Password-protecting PDFs serve as the first line of defense against unauthorized access to information. If you require strict access to your documents, password protecting them limits the ability to access and make edits strictly to individuals with the password. Like with all password types – the more complex, the more secure.
Only those with the password will have access to the documents.
This article details the two most common methods of password-protecting PDFs:
- Adobe Reader (manually password-protect files)
- TitanFile (password-protect files automatically)
1. How to Password Protect a PDF in Adobe Reader
Advanced password protection in Adobe allows users to encrypt PDFs with passwords for an additional layer of protection. Here’s a step-by-step guide:
Open your PDF in Adobe Acrobat
1. Select “Tools” – “Protect” – “More options” then “Encrypt with password”
2. Click the box beside “Require the password to open the document”

3. Type the password you would like to create for your pdf in the “Document Open Password” section.
*Note: Adobe requires all passwords must be at least six characters long. The meter on the right (highlighted in green) indicates the security strength – a “strong” password is the objective. We’ve got tips on how to create a strong password, to assist.
4. Under “Options”, select an Adobe Acrobat version, equal to or lower than the recipient’s Acrobat version, from the ‘Compatibility’ drop-down menu.
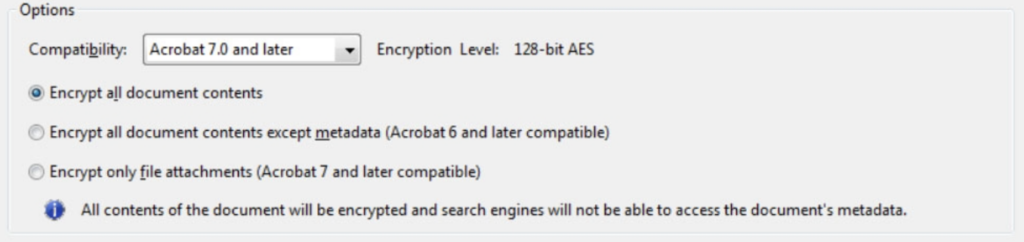
*Note: The compatibility option you choose affects the encryption type available. The newest version of Acrobat, Acrobat Pro DC, has the ability to encrypt PDFs using 256-bit-AES (considered the most secure and trustworthy encryption type).
5. Choose the “Encrypt all document contents” option.
6. Click “OK” and re-type the password when prompted. Click “OK”, again.
Disadvantages of password-protecting PDFs in Adobe
- Passwords can be forgotten
- Passwords can be brute-forced
- Manually encrypting each PDF can be time-consuming
2. Protect PDFs with TitanFile
Although password-protecting PDFs with Acrobat is effective, there are several steps involved, which makes the process longer and can be challenging for some. If you have multiple PDF files that you need to password-protect, it becomes extremely cumbersome to use Adobe.
In addition, an experienced hacker can easily brute-force a password-protected PDF document—meaning they use programs to try thousands of password combinations within seconds to obtain the password to your files.
So what can you do instead?
The quicker and more effective way to protect PDFs online is by using TitanFile.
TitanFile is an award-winning file-sharing and collaboration solution that automatically encrypts documents the moment they’re uploaded. All PDFs and documents are automatically encrypted with 256-bit AES to prevent unauthorized users from accessing your information. Simply, add your recipient, upload your document, and send!
How to protect PDFs with TitanFile:
1. Sign up for a free trial on TitanFile. (Don’t worry, no credit card is required)
2. Create a channel and add a subject line. A channel is a secure workspace.
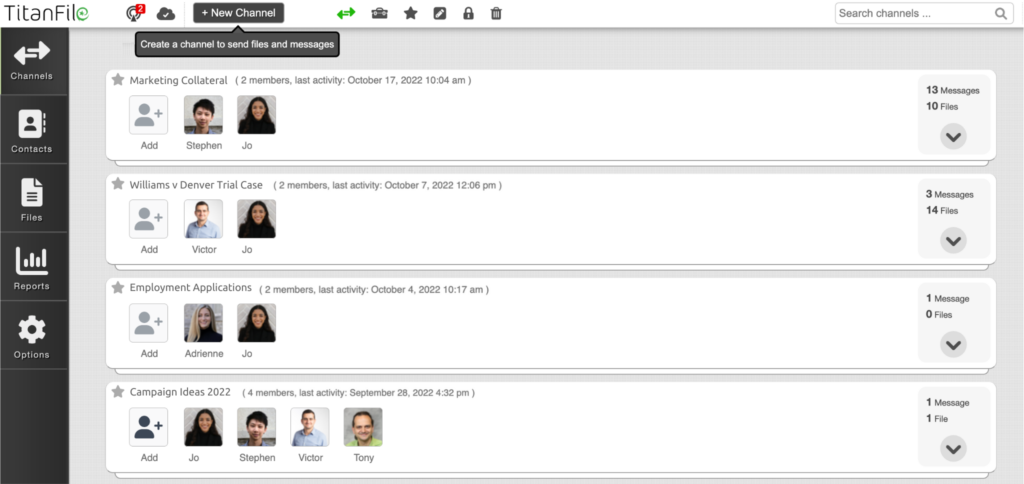
3. Click the “Add” icon and fill out the recipients’ information to add them to the channel.
![]()
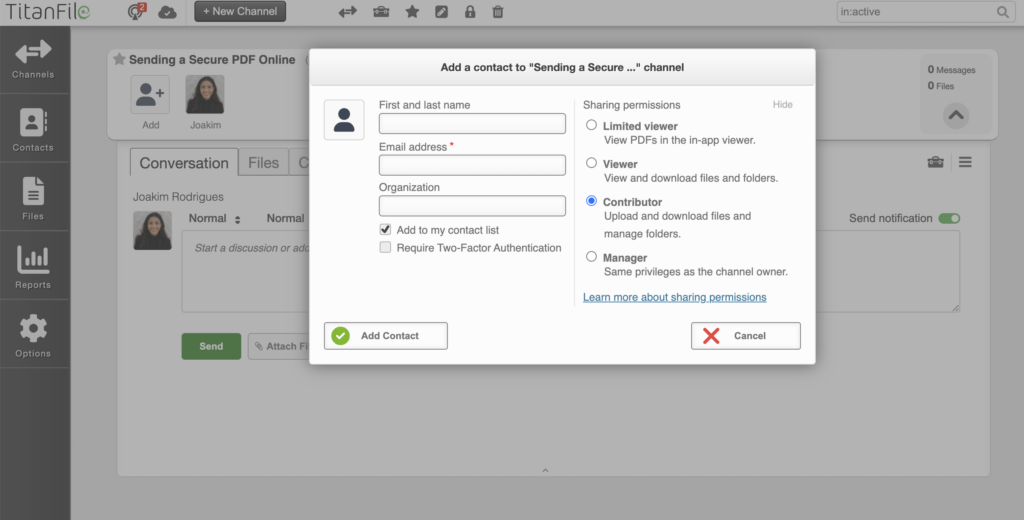
4. Then, type your message, attach your PDF file and click send!
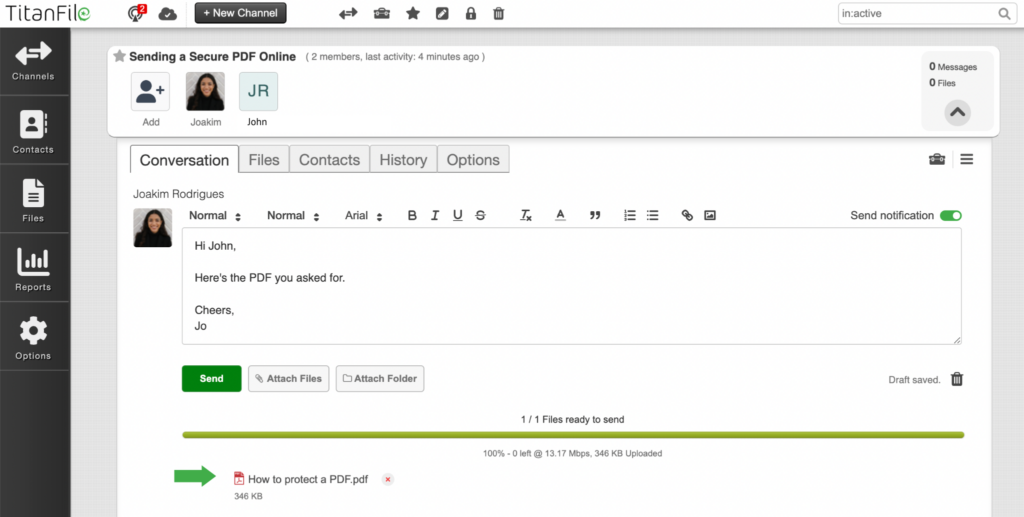
Just like that, you’ve effectively sent a PDF document to the recipient in a secure and efficient way.
Found this article helpful? Share it with your network to spread the word!
