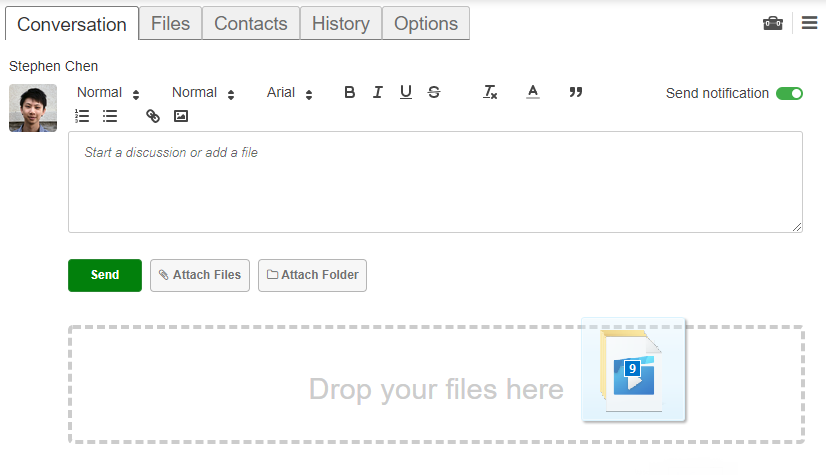If you’ve tried to send large files from your iPhone, you know the frustration—size limits, compatibility issues, and slow uploads make it a struggle to get files where they need to go.
But don’t worry—there are solutions.
In this guide, we’ll cover the best ways to send large files from your iPhone, from quick options like AirDrop to secure choices like TitanFile, plus other popular methods like iCloud Drive, messaging apps, and USB transfers.
1. Using AirDrop
What Is AirDrop?
AirDrop is a feature by Apple that allows users to transfer files wirelessly between Apple devices over Wi-Fi and Bluetooth. It’s convenient and doesn’t impose size limits, but it’s only compatible with Apple devices.
How to send a Video and Large File via AirDrop
-
Enable AirDrop on Both Devices:
-
On your iPhone, swipe down from the upper-right corner to access the Control Center.
-
Press and hold the network settings card (which includes Airplane Mode, Wi-Fi, and Bluetooth icons).
-
Tap on the AirDrop icon and select either “Contacts Only” or “Everyone” based on your preference.
-
-
Prepare the File for Transfer:
-
Open the app containing the file (e.g., Photos for videos or images).
-
Select the file you wish to share.
-
-
Initiate the AirDrop Transfer:
-
Tap the Share icon (a square with an upward arrow).
-
In the AirDrop section, select the recipient’s device.
-
The recipient will receive a prompt to accept the file; once accepted, the transfer will commence.
-
Pros and Cons of Using AirDrop
Pros:
-
No File Size Limit: Transfer large files without restrictions.
-
Fast Transfer Speeds: Utilizes Wi-Fi for quick transfers.
-
Secure and Private: Direct device-to-device transfer without intermediaries.
Cons:
-
Apple Ecosystem Limitation: Only available between Apple devices.
-
Proximity Requirement: Devices need to be within Bluetooth and Wi-Fi range.
2. iCloud Drive
What is iCloud Drive?
iCloud Drive is Apple’s cloud storage service that allows users to store and sync files across all their Apple devices. It offers a convenient way to access and share files, including large videos and documents.
Steps to share files from iCloud Drive
-
Enable iCloud Drive:
-
Go to Settings > [Your Name] > iCloud.
-
Toggle on iCloud Drive.
-
-
Upload Files to iCloud Drive:
-
Open the Files app on your iPhone.
-
Navigate to Browse > iCloud Drive.
-
Tap the Add icon (+) and select Upload.
-
Choose the files you wish to upload.
-
Advantages and Limitations of Using iCloud Drive
Advantages:
-
Seamless Integration: Works effortlessly across Apple devices.
-
Easy Sharing: Simple to generate shareable links.
-
Secure Storage: Files are encrypted and stored securely.
Limitations:
-
Storage Constraints: Free tier offers limited storage; large files may require additional storage purchases.
-
Upload/Download Speeds: Dependent on internet connection quality.
3. Third-Party Apps
Third-party apps such as TitanFile, Google Drive, Dropbox, and WeTransfer offer additional flexibility for large file transfers, especially when cross-platform compatibility is needed.
Several third-party applications facilitate the transfer of large files from an iPhone:
-
TitanFile: A secure file-sharing platform that allows you to effortlessly exchange large files and messages in one solution.
-
Google Drive: Offers 15 GB of free storage and supports file sharing via links.
-
Dropbox: Provides 2 GB of free storage with easy sharing options.
-
WeTransfer: Allows sending files up to 2 GB for free without requiring an account.
How to send large files and videos using TitanFile
-
Install and Sign In:
-
Download the TitanFile app from the App Store.
-
Sign in with your TitanFile account.
-
-
Upload Files:
-
Tap the + New Channel button to create a new channel.
-
Add your recipient’s details.
-
Tap the Attach files button to select files from your device.
-
-
Share Files:
-
Add a message if desired.
-
Tap Send to share the files securely.
-
How to send large files and videos using Google Drive
-
Install and Sign In:
-
Download the Google Drive app from the App Store.
-
Sign in with your Google account.
-
-
Upload Files:
-
Tap the Add icon (+) and select Upload.
-
Choose Photos and Videos or Browse to select files.
-
-
Share Files:
-
Locate the uploaded file, tap the three dots (…), and select Share.
-
Enter the recipient’s email or tap Copy Link to generate a shareable link.
-
How to send large files and videos using Dropbox
-
Install and Sign In:
-
Download the Dropbox app from the App Store.
-
Sign in or create an account.
-
-
Upload Files:
-
Tap the Create icon (+) and select Upload Photos or Create or Upload File.
-
Choose the files to upload.
-
-
Share Files:
-
Find the file, tap the three dots (…), and select Share.
-
Choose Create a link and send it to the recipient.
-
How to send large files and videos using WeTransfer
-
Access WeTransfer:
-
Open Safari and navigate to WeTransfer’s website.
-
-
Upload Files:
-
Tap Add your files and select files from your device.
-
-
Send Files:
-
Enter the recipient’s email, your email, and a message if desired, then tap Transfer to send the files.
-
Comparison of Third-Party Apps
For professionals, TitanFile stands out for its focus on secure and compliant file-sharing, especially for large file transfers.
5. Email Options
Email remains a common method, but size restrictions can make it difficult to send large files from iPhone directly.
Tips for Emailing Large Files
-
Use Mail Drop: This feature, available for iCloud email users, allows sending large attachments (up to 5 GB) by uploading files to iCloud temporarily.
-
Compress Files: Reducing the video file size by compressing it can sometimes enable large files to fit within email limits.
How to Use Mail Drop to send large files and videos
-
Prepare the Email:
-
Open the Mail app and compose a new email.
-
Attach the file you wish to send.
-
-
Activate Mail Drop:
-
If the file exceeds the usual size limit, Mail will prompt you to use Mail Drop. Confirm by selecting Use Mail Drop.
-
The file will upload to iCloud, and a link will be sent to the recipient.
-
Limitations of Using Email for Large Files
Pros:
-
Simple and Built-In: No need for third-party apps for Apple users.
Cons:
-
Storage Limits: Files expire after 30 days.
-
Email Providers: The recipient’s email service may still block large files.
6. Using Messaging Apps
Messaging apps like WhatsApp, iMessage, Telegram, and TitanFile can send large files, although they may have restrictions on file size.
Here’s how some popular apps handle large files.
How to Send Large Files Through Messaging Apps
WhatsApp:
-
Open a Chat:
-
Go to the chat of the person you want to send the file to.
-
-
Attach the File:
-
Tap the + icon and choose Document for files or Photo & Video Library for media.
-
Select the file to send (limit: 100 MB).
-
iMessage:
-
Open the Messages App:
-
Start a new message or open an existing chat.
-
-
Send the File:
-
Attach your media directly in the message field.
-
Files are compressed, which may reduce the quality of large videos.
-
Telegram:
-
Open the Chat:
-
Open a chat with your recipient.
-
-
Send the File:
-
Tap the Clip icon, select File, and choose the document to send (limit: 2 GB).
-
TitanFile:
TitanFile provides a secure channel for sharing files through messages, ideal for professionals needing secure communication. Unlike traditional messaging apps, TitanFile ensures compliance with security standards, essential for legal and healthcare contexts.
-
Open a Secure Channel:
-
Open TitanFile, select or create a channel with the recipient.
-
-
Attach and Send:
-
Upload the files, add a message, and tap Send. TitanFile uses encryption for added security.
-
Limitations and Considerations
Pros:
-
Ease of Use: Familiar platforms like WhatsApp and iMessage make it convenient.
Cons:
-
Size Limits: Many apps have file size restrictions.
-
WhatsApp limits videos to 16 MB.
-
Telegram allows files up to 2 GB, ideal for larger video files.
-
iMessage is limited by carrier restrictions but can handle moderately large files over Wi-Fi.
-
Quality Reduction: Compression in apps like WhatsApp may reduce video quality.
7. Direct Transfer via USB
For those needing offline transfers, connecting your iPhone directly to a computer with a USB cable provides another option.
Using Finder on Mac
-
Connect iPhone:
Open Finder and select your device under Locations. -
Select Files for Transfer:
Drag files from your iPhone to the desired location on your Mac.
Using iTunes on Windows
-
Install iTunes:
Connect your iPhone and open iTunes. -
File Sharing:
Use iTunes’ File Sharing feature to transfer files between your iPhone and computer.
Conclusion
Transferring large files from iPhone doesn’t have to be complex, especially with various options available.
For Apple-to-Apple transfers, AirDrop is quick, while iCloud Drive and Google Drive provide accessible cloud storage options. However, these platforms have limitations: Google Drive can be slow with large files, lacks detailed tracking, and often requires extra security measures.
That’s where TitanFile comes in as an all-in-one solution.
Designed for professionals, TitanFile offers industry-leading privacy, robust file tracking, and secure end-to-end encryption. Ideal for finance, healthcare, and legal professionals, it’s the go-to for secure and handy file transfer services.
Want a professional file-sharing solution? Try TitanFile with a free 15-day trial today and experience the difference.