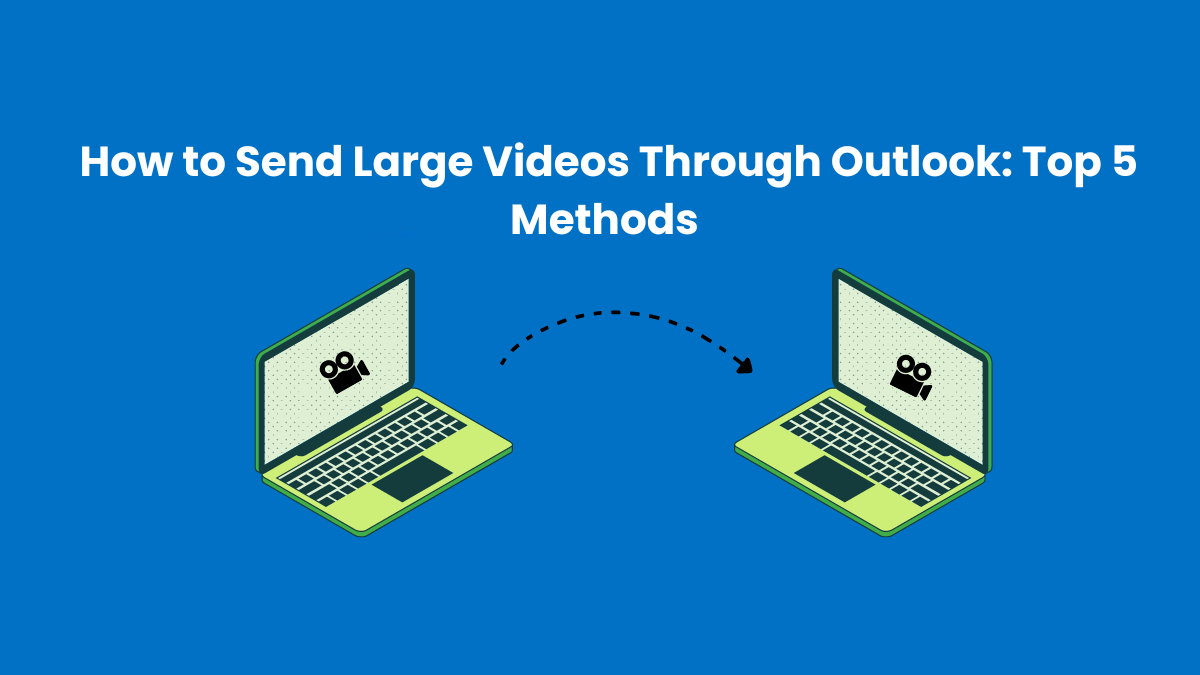How to Send Large Videos Through Outlook: Top 5 Methods
Outlook is a powerful tool, but it has attachment size limits. The free users’ limit is 20MB (150MB for paid users), but videos are often much bigger than that.
You don’t want to slice your video into smaller parts so much that the quality suffers. Luckily, there are ways to send large videos without making those compromises.
Let’s discuss them.
Method 1: Use Secure Send Add-in for Outlook
TitanFile’s Secure Send add-in is a powerful tool that helps you bypass Outlook’s attachment limits. With this add-in, you can send videos of unlimited size without worrying about Outlook’s default restrictions.
One of the great features of Secure Send is that it doesn’t just send your large videos—it also provides you with peace of mind.
You’ll get access to a secure document portal and time-stamped audit logs (proof of delivery). You’ll know exactly when your emails were delivered and when the files were opened.
Here’s a testimonial from a valued client: “A cloud-based, slick, and user-friendly solution that offers strong security. Attaching large files using the application or even through their Outlook integration is a breeze. “
How to Send Large Videos Through Secure Send Add-in
Here’s how to start sending big files in Outlook in just 5 minutes:
Step 1: Sign Up for a Free Trial of TitanFile
Signing up for TitanFile is quick and easy. It only takes a minute, and you won’t need to provide a credit card.
Step 2: Download the Secure Send Add-in
After signing up, download the Secure Send add-in. Once installed, you’ll see two new buttons in your Outlook menu: “Attach Large File” and “Secure Send”. Follow the installation instructions to get started.
Step 3: Compose Your Email
Open Outlook and start composing your email as you normally would.
Step 4: Attach Your Large Video File
Click on the “Attach Large File” button. This will allow you to select the video or any other large file you want to send.
Step 5: Send Your Email
Finally, click the “Secure Send” button to send your email. The Secure Send add-in will handle the rest, ensuring your file is delivered securely and without any size restrictions.
Emails sent using Secure Send will be stored in a new folder labelled “TitanFile Sent Items.”
Method 2: Use OneDrive
OneDrive offers 5GB of free storage, with options to upgrade if you need more space to send large files. It’s a convenient choice for personal use, especially if you’re already using other Microsoft services.
However, it’s important to note that OneDrive may not be the best option if you need enterprise-level security, particularly for sharing sensitive files like medical or legal videos.
You can also use Google Drive, DropBox, and other cloud storage services as OneDrive’s alternatives.
Here’s how to share large files using OneDrive in just a few steps:
Step 1: Sign In and Select Your File
Go to office.com and sign in with your Microsoft account. Open OneDrive, then find and select the file or folder you want to share.
Step 2: Share Your File
Click the “Share” button, enter the recipient’s name or email, and click “Send.” If you prefer, you can get a shareable link instead.
Step 3: Share the Link
Copy the sharable link and paste it into your Outlook email message.
Method 3: Use Microsoft Stream
Microsoft Stream is a corporate video-sharing service that’s integrated into the Microsoft 365 suite. It’s designed for businesses, allowing teams to share videos, exchange feedback, and collaborate efficiently. Plus, with Microsoft Copilot integrated, you can quickly summarize videos, extract key details, and locate important sections with ease.
However, there are a couple of limitations to keep in mind. Microsoft Stream supports video resolutions up to 1080p, and while it offers some security features, it may not be sufficient for highly sensitive content.
Here’s how to share videos through Microsoft Stream for Outlook or other email service providers:
Step 1: Access Microsoft Stream
Go to Microsoft Stream to access your videos directly. If you can’t find your file, you can also check your OneDrive or SharePoint using the provided links.
Step 2: Select and Play Your Video
Click on the video file you want to share. This will open the video in Stream, where you can play and review it.
Step 3: Share the Video
In the top-right corner, click on the “Share” button. This will open the sharing options.
Step 4: Generate a Share Link
To share the video simply, click on “Share” to bring up the standard Microsoft 365 share window. If you want to start the video at a specific point, play the video and pause it at the desired time, then click “Copy link at the current time.”
Step 5: Insert the Link into Your Email
Copy the generated share video link and paste it into your Outlook email. This link will allow your recipients to access and view the video directly.
Method 4: Using a Video Hosting Platform
Video hosting platforms like YouTube, Vimeo, and Wistia make sharing videos incredibly easy. You simply upload your video, generate a video URL, and share it with anyone you like.
These platforms often offer features like embedding, detailed analytics, and customizable privacy settings. They’re perfect for non-sensitive content that you want to distribute widely, like marketing videos, tutorials, or public announcements.
However, these platforms aren’t ideal for sensitive files. Even with privacy settings in place, there’s always a risk that your data could be accessed by someone unintended.
If your file contains sensitive or confidential information, it’s safer to stick with more secure methods like secure file-sharing platforms.
Method 5: Compress the Video
Compression can be useful when you need to quickly shrink a video file to fit within size limits, especially for personal use where slight quality loss isn’t a big deal.
However, for enterprises, video compression often isn’t enough. Business videos, especially those in high resolution, can be several gigabytes in size. Even if you manage to compress a video by 90%, it might still not fit within Outlook’s 20MB limit.
Here’s how to compress a video using HandBrake, a popular open-source video compression tool:
Step 1: Download and Install HandBrake
Visit the HandBrake website and download the latest version for your operating system. Install the software following the on-screen instructions.
Step 2: Open Your Video File
Launch HandBrake and click “Open Source” to select the video file you want to compress. Once selected, HandBrake will scan the file and display its details.
Step 3: Choose a Preset
On the right side, you’ll see a list of presets. These are pre-configured settings for different devices and resolutions. For a good balance of quality and size, select the “Fast 1080p30” preset.
Step 4: Adjust the Video Settings
If you want more control over the compression, you can tweak the settings under the “Video” tab. Lowering the “Constant Quality” slider will further reduce the file size, but be careful—this also decreases quality.
Step 5: Select the Destination
Choose where you want to save the compressed video by clicking on “Browse” under the “Save As” section.
Step 6: Start the Compression
Once everything is set, click on the “Start Encode” button at the top. HandBrake will begin compressing your video, which might take a few minutes, depending on the size and settings.
Step 7: Check the File Size
After the compression is complete, check the size of the new file. If it’s small enough, you can now attach it to your Outlook email. If not, you might need to compress it further or consider an alternative method for sharing the video.
Conclusion
When sending a large video through email, it’s easy to want to take shortcuts. But the goal is to get your files where they need to go—securely and without any hassle.
That’s why TitanFile is our top pick. Over 500,000 professionals worldwide trust it. With TitanFile, you can send gigabytes of data in minutes. It’s simple, fast, and, most importantly, secure.
Try TitanFile today and see how simple sending large videos can be. Start your free trial now!