Safeguarding confidential information when it’s sent via email is difficult. Why? Maybe it’s because cyberattackers send thousands of malicious phishing schemes every day in an attempt to exploit your data or the fact that you may fall for them. What we know as a fact is that email is not encrypted – therein lies the real issue with information security. If you send confidential documents via Outlook, you’ll need to learn the best practices for protecting your information.
Sending Files Securely via Outlook
Outlook was first released on January 16, 1997, as part of the Microsoft Office suite of productivity software. It has since grown to be one of the most widely adopted email services for business and professional use. Although it undergoes regular software developments, the key feature it has not kept up with is security. For this reason, many users use data encryption to protect their information.
What does Encrypting an Email Do?
We’ve learned the importance of encryption as it pertains to information security. As a refresher, encryption is an additional layer of protection for documents – it works by turning plain text into cipher text (code) so that unauthorized agents cannot access your data. For example, if your email were to be hacked and the cyber attacker opens your documents, rather than seeing the original text, they will see a mix of letters, numbers, and symbols that are completely worthless.
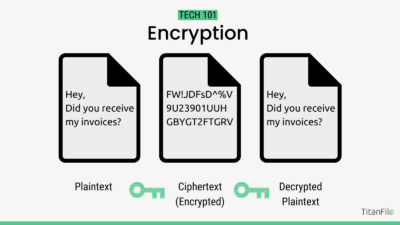 In Outlook, users can manually encrypt their documents before sending them to the intended recipient. Although convenient, the process of encryption can be quite taxing, especially for non-technical users.
In Outlook, users can manually encrypt their documents before sending them to the intended recipient. Although convenient, the process of encryption can be quite taxing, especially for non-technical users.
Outlook Encryption
To encrypt an email in Outlook, you need to have a digital certificate for email encryption installed on your computer. The steps include:
- Open a new email message in Outlook.
- Click on the “Options” tab in the top menu bar.
- Click on “Encrypt” in the “Tags” section of the ribbon.
- If you have not previously installed a digital certificate for email encryption, Outlook will prompt you to do so. Follow the on-screen instructions to install the certificate.
- Once the certificate is installed, click on “Encrypt” again to apply email encryption to your message.
- Compose your email as usual, and then click on “Send”.
However, there are easier solutions for sending documents securely via Outlook. It may be shocking, but it takes three steps or less.
How to Send Documents Securely via Email
The best-kept secret of the 21st century is TitanFile’s Outlook feature. TitanFile is a secure file-sharing platform that enables users to send and receive documents securely. The Outlook feature, aka Secure Send, automatically encrypts emails in transit, at rest, and end-to-end. In addition to emails being automatically encrypted, users can also bypass Outlook’s file size limitation (~25 MB) and send large files. Need to send a 10+ GB video file to your co-counsel securely? That’s light work.
Here’s how to use TitanFile’s Outlook Feature:
- Login to your TitanFile account (create an account with a 15-day free trial, no credit card needed)
- Download the Outlook plugin
- Open your Outlook and draft your email (as per usual)
- Click the “Secure Send” button
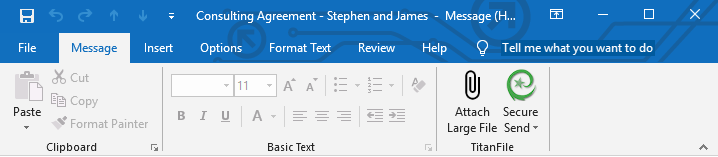
Just like that, you’ve sent a secure email, encrypted for optimal protection. Only the intended recipient of your communication will be able to access the email’s contents.
How to Access Documents via TitanFile’s Outlook Feature
Now, your recipient will receive an email notification prompting them to access the contents.
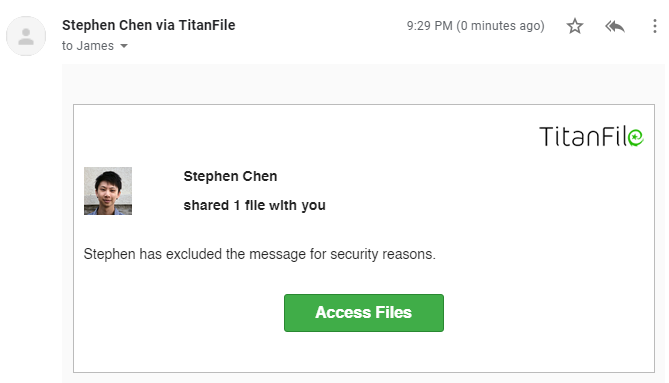
Once the recipient clicks the “Access Files” button – they will be asked to create a username and password (for free).
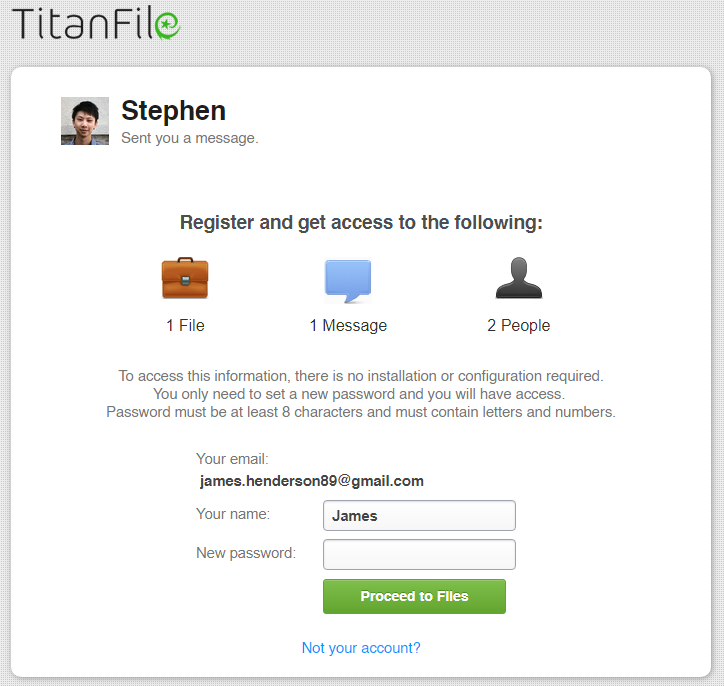
Upon creating a successful login, they will now be in the secure workspace where you can continue secure two-way collaboration and send files without email’s restrictive limitations.
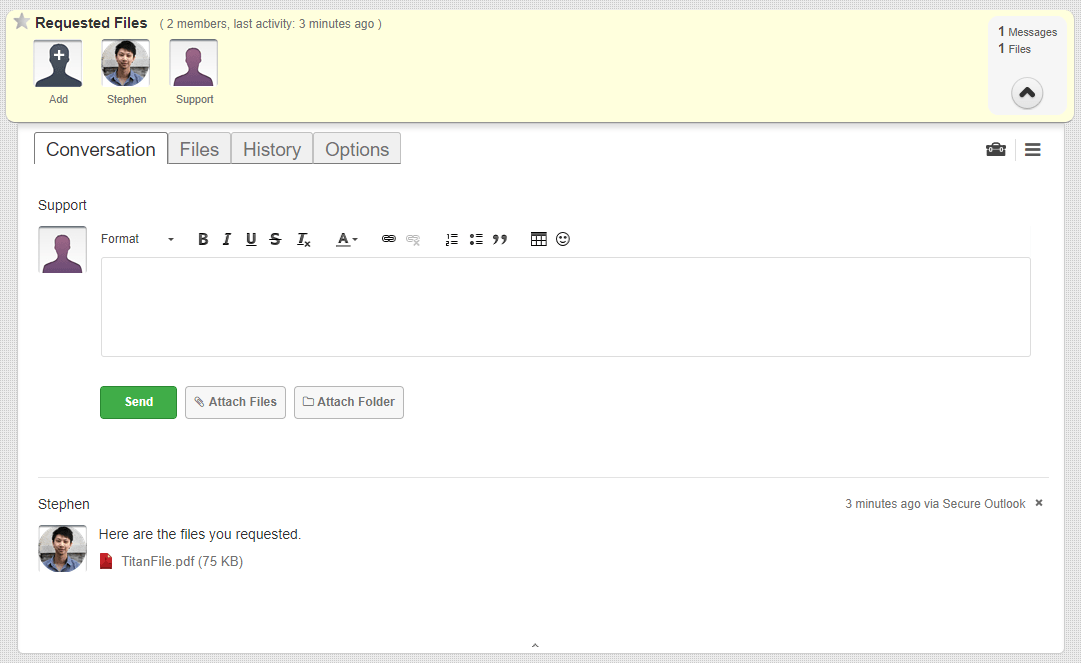
Interested in getting started? Use this link to sign up for a free trial and download the Outlook feature, here. Secure emails await you!
